Under the hood, Windows 11 is not dramatically different from Windows 10, but it contains some novel features worth exploring. If you have already taken the leap, you must have noticed the slick redesign, including the relocation of the Start button. Here are a few less obvious capabilities that can enhance your experience.

1. Realigning Start Button
If you do not find the centred taskbar convenient, you can move the button back where it belongs — to the lower-left corner of the screen. To do this, open the Taskbar Settings by clicking on it. In the drop-down menu titled Taskbar behaviours, you can choose alignment to Left. Now, the button will be moved to its original location, so you can open the best online casinos NZ in just a few clicks.
2. Refined Right-Click Menus
When you right-click or any icon, you will only see the most essential settings. To access all of them (for example, change the background, view the complete file location, or print), choose “Show more options”.
3. Customisable Quick Setting Panel
In this version of the OS, the notifications from the Quick Panel are separated from its settings. To access the latter, click on the part of the taskbar with the icons for Wi-Fi, speaker and battery. In the upgraded menu, you can manage your Wi-Fi and Bluetooth connections, aeroplane mode, battery saver options, and more. Add or unpin buttons in the settings area by clicking on the Edit button, which looks like a pencil.
4. Manage Desktop Easily
In Windows 11, you will not find the Task View button. Instead, the interface includes a management icon on the taskbar. It lets you create and manage one or more desktops easily. When you hover the cursor over it, it shows open virtual desktops, and lets you add a new one. The elements can be arranged and rearranged as you like, and you can also drag apps from one desktop to another.

5. All Widgets in One Place
Windows 11 offers a superior widget experience. You can manage your Outlook calendar, monitor stock prices, check the weather forecast, read the latest news, etc. All of these functions are accessible from the same widgets icon on the taskbar. They are also customisable and rearrangeable. You can also adjust news feed preferences via Microsoft News.
6. Multitasking Is Now Easier
Hovering over the Maximize button on an app reveals multiple layout options. For example, you may choose to see one big window on the left-hand side of the screen, and two more on top of each other on the right. Snap Layouts are great for multitasking.
7. Focus Sessions
This is another great way to boost your productivity on Windows 11. No more distracting video chats and messages popping up on the screen! This mode lets you schedule a time for work (at least 30 minutes), so you can give it all of your attention.
To access Focus Sessions, go to the Alarms & Clock app. Sessions longer than 45 minutes include an automatic break to give you 5 minutes of rest. Fans of the pomodoro time management method should be delighted!
Want more news from the Tech world for Gaming Peripherals to Hardware Click Here







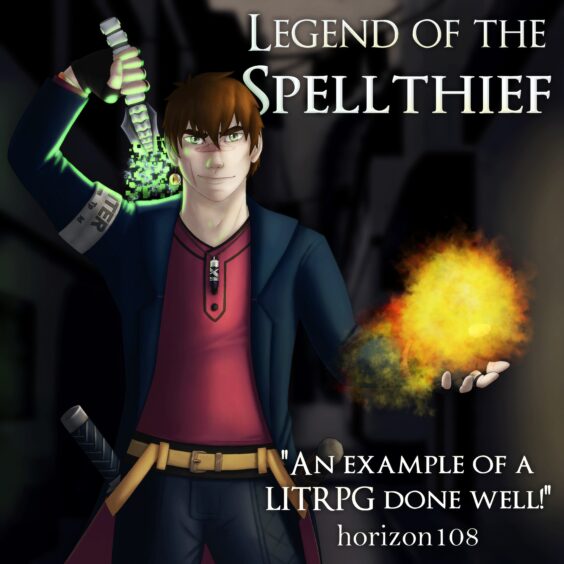
You must be logged in to post a comment.