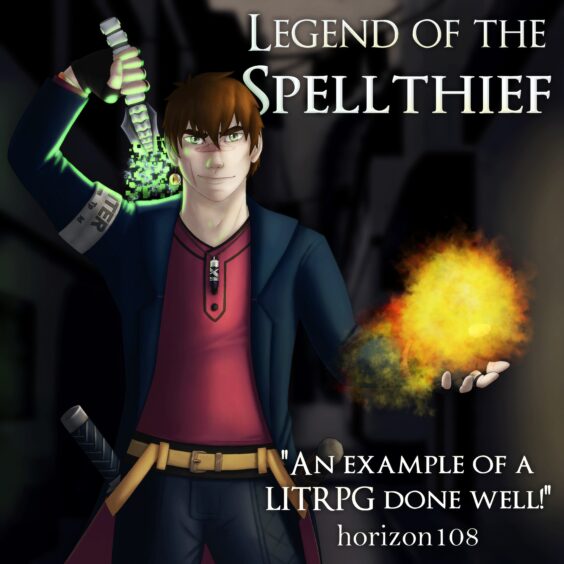The first thing you’ll have to do is delete the game from your computer or device and then download it again from Blizzard’s website (this will be located here: https://us.battle.net/account/download). After downloading, open up Overwatch and make sure that the game runs smoothly before rebooting the machine for good (or just restarting Steam). Next, check for updates by going into “Options” under “Game Settings” on your PC or Mac OSX settings menu. Then click “Check For Updates.”
Update Your Drivers
If you’re experiencing lag, it’s likely that your drivers are outdated. To check if this is the case, go to your device manager and make sure that there aren’t any yellow exclamation points next to ‘Display adapters. If there is, download and install the latest driver for your computer (usually found on manufacturer websites)
Close Background Applications
One of the most common causes of lag in Overwatch is background applications. The game itself is fast enough, but when you have a few apps open at once, or if one app is dragging down your internet connection and causing lag for everyone else on your team it can make for a frustrating experience.
To fix this issue:
- Close all other tabs or windows in your browser except for the one you’re playing Overwatch in. If there are any other tabs open that aren’t related to gaming (like Facebook), close them as well. This will help ensure only one tab is responsible for slowing down your internet connection while playing Overwatch!
- Turn off unnecessary services such as Google Chrome Sync and Firefox Sync so they don’t consume bandwidth while they’re not being used by players who need faster speeds during gameplay sessions.
Troubleshoot your connection
If the lag still persists, there are a few things you can do to troubleshoot it. First, check your internet connection. Are you using an Ethernet cable or wireless? If it’s wired, try plugging in another one of your devices (like a laptop) to see if they’re able to connect without any issues. If they all work fine when connected directly to your router and not via Wi-Fi, then there may be a problem with how your router is configured; check out our guide on configuring network settings here: [https://www.windowscentral.com/how-configure-router]
Next up: check that everything is plugged into the correct ports on both ends of the cable/wireless interface being used by yourself and everyone else in close proximity (this includes all visitors at home). Make sure nothing has been moved around recently either because this could cause interference between devices and thus lag as well!
Lags in games can really affect the game’s performance and yours and can truly affect your competitive level unless you’re boosting ow2.
Change Server Region in Overwatch
Open the Blizzard app and head to the Profile tab.
You’ll see a drop-down menu labeled “Region.” Select it and choose a different one from the list of available options: North America (United States, Canada), Europe (Germany, UK), or Asia (China). If you’re unsure which region is best for you based on your ping or latency issues, we recommend choosing North America as it tends to offer better connectivity than Europe or Asia—especially if you live near one of those locations!
Lower in-game settings
Lowering the in-game settings will help you lower your lag. You can do this by going to Settings > Video and turning off Shadow Quality, Antialiasing, Post Processing, and Vsync (or Anisotropic Filtering).
Optimize Network for Speed in Windows 10
In the settings of your Internet Protocol version 6 (IPv6), you can disable it. To do this, select Settings > Network & Internet > Change adapter settings. Select the Ethernet connection from which you want to disable IPv6, then press Properties. Uncheck the Enable automatic IPv6 configuration box, and then click OK once more.
How to fix overwatch lag By using VPN
LagoFast is a great option for overwatch 2 lag. With the help of this software, you can easily get rid of the lag in your game. It has all the features that a gamer needs and it will help you to play better during long periods of play.
- LagoFast works with many games, including Overwatch 2.
- Use LAGOfast VPN to fix lag spikes overwatch 2.
- LagoFast is free software that will help you to fix your lag issues in games.
- It is very easy to use and has a great user interface.
Conclusion
We hope this guide to fixing Overwatch lag has been helpful. If you’re still experiencing issues, or if your computer is having trouble running Overwatch, try one of these other steps:
- Update drivers. You can find the latest drivers from the Nvidia AMD Site.
- Disable background applications that might be causing your lag by turning off updates in Windows 10 or uninstalling unnecessary programs.
- Try connecting on a different server region if possible (such as US West instead of US East).
- Lower your graphics settings until they’re as low as possible without affecting gameplay quality too much (e.g., turn off antialiasing and supersampling).
- If none of these solutions works for you, try using Lgaofast VPN. It will protect your identity from hackers while also improving game performance dramatically!
For even more news from the Rising World of eSports Head here