Optifine is a fantastic mod that every player should install. This time, we are going deep into this mod and showing you all the ways you can use this to optimize your experience while playing, even if you are playing on an old laptop with a hardcore gaming rig.
Should I use Optifine?
Although Minecraft hasn’t been the best in graphic and GPU optimization, Optifine is excellent for almost all pcs. It can change the way many Minecraft players play Minecraft. It can take a PC that poorly renders Minecraft to provide a smooth and playable experience.
In general, with Optifine, you can improve and raise FPS and some overall performance features. You need to know that you will need Optifine installed and a modded copy of Minecraft, Make sure that you have those and configure Optifine.

How to configure Optifine
At first, it’s straightforward to get confused in the Configuration Menu. However, it’s a well-developed interface that appears when placing your cursor or mouse; we will review some settings one by one.
We will show some lists with the settings on the left-hand and the explanations of every feature on the right for an easy understanding.
Video settings: General
Smooth lighting
The settings are like vanilla Minecraft. It doesn’t have relevant changes on the performance; you should leave it on because if you toggle it to the basic settings is very ugly, and you also gain an insufficient FPS boost in return.
Render Distance
This setting indicates how far the game’s engine will render in the distance and chunks from the actual player’s position. The default renders distance is 16 chunks, but with Optifine, you can expand it to 32. If you lower this feature, it increases your FPS.
Fog Start
If you want to make the game harder and moody, adjust the fog closer, and you will have a bit less of the Minecraft world. Also, adjusting the fog start means changing how far or near the fog will appear from the player’s distance; this is just a cosmetic feature.
Graphics
This setting is resource-intensive that turns on the dynamic water, shadow rendering, transparent leaves, volumetric clouds, among some more things. If you switch it too fast, you will disable some effects and increase your FPS.
Max Framerate
Computers cannot display a higher framerate than the refresh rate of your monitor, which is 30, 60, and 120hz, limiting it.
Advanced OpenGL
With this setting, you will increase your FPS by only rendering what is visible to you. Don’t be afraid if you turn it on; if you don’t have the proper GPU, basically nothing wrong will happen. This setting will only work on computers with GPUs that support OpenGL 2.0+
Smooth LightingLevel
This setting allows you to manage a more refined control over how Smooth Lighting will be applied. So, the performance boost with this is very minimal. We recommend you to toggle off just if you want a little boost on a very low-spec computer.
GUI Scale
This adjusts the onscreen display like; Health/Hunger and quick access bar. If you are playing on a large monitor and the GUI size is too small for your monitor, you can fix that here.
Brightness
This doesn’t affect the game performance; this is just an adjustment on the gamma of in-game light levels. A Full brightness will make you see on very dark caves without torches.
Clouds
This simple feature can turn on/off clouds; it offers a minimal increase in performance.
View Bobbing
When this setting is on, players will head bobs slightly while walking; If you turn it off, the view will be stable.
3D Anaglyph
This will add a graphic effect to use with traditional red-blue 3D Glasses.
Fog
This allows you to customize the fog render quality from Fancy, Fast, or Off. However, this has a minimal impact on the game’s performance.
Video details
In this part, you will find a sub-menu that works with small details in the game, like astronomical details and cloud styles. Individual settings in this sub-menu can be all disabled or toggled if you want a slight performance boost decreasing the load that GPU suffers.
If your PC and GPU struggle, disabling some of these settings, from the highest setting (Fancy) to the lowest setting (Fast), will save you some resources and boost some of your FPS.
- Trees: Fast trees have opaque leaf blocks that don’t transmit light. Fancy trees have transparent leaves you can see through.
- Sky: Turning off the sky will decrease the GPU load. The Moon and the Sun are toggled independently, and you can still be looking at them in the sky unless you turn them off.
- Clouds: Fancy clouds have a 3D effect; fast clouds are 2D and have no depth if you look at them. You can also toggle off clouds.
- Grass: Fancy grass uses biome-specific textures if available. Fast grass uses the default grass texture. A Small performance boost is noted in the Fast setting because a single texture is used for all grass.
- Sun & Moon: Toggles the Moon and the Sun; It offers a slight performance boost; the movement of both on the in-game clock will be working the same way even though Sun and Moon are no longer visible in the sky.
- Water: Fast water renders faster than fancy but still having some visual artifacts. Fancy water undergoes multiple passes to erase any artifacts.
- Depth fog: This setting is different from the general menu. This also controls how the fog found is close to the functions of the bedrock. Again, adjustments are just cosmetic and allow you to make the fog denser or have it just regular.
- Cloud Height: Cosmetic only. This works to raise the cloud ceiling if you are sick of clouds drifting around your safehouse, in case it is in the sky.
- Translucent Blocks: This setting controls whether or not how translucent blocks will be rendered in a fashion. Set to fast means that fewer resources will be used to render the color tints, and set to fancy blocks will take on the coloration of other blocks.
- Rain & Snow: Fast option will enable the rain/snowfall; Fancy offers a very dense snowfall and rain. Toggling off removes precipitation of both snow and rain.
- Stars: Toggle/Disable stars. Removing them offers a minimal performance gain.
- Held ItemTool Tips: This is a purely cosmetic change that shows the item’s name.
- Show Capes: Toggle/Disable removing capes offers a minimal performance gain.
- Dropped Items: Renders dropped items in 2D (Fast) or 3D (Fancy), fast offers a tiny performance gain.
Video quality settings
In this sub-menu, you will see some options to increase or decrease the quality of the graphic rendering in biomes, colors, and custom textures.
Natural biomes: On/Off, this setting will rotate textures to create a natural appearance; this means that some blocks will have different patterns or stamped textures to don’t make them identical and repetitive.
Connected Textures: Fast/Fancy/Off. This work for rendering connected textures means that multiple units of the same texture will serve as multiple discrete units. Toggling off will give you a small performance gain.
Smooth Biomes: On/Off. Toggles smoother biomes With this on, the game does more blend colors and intense samplings between biomes and edges, making them look less blocky. Medium performance gain if you toggle it off.
Swamp colors: On/Off. This makes the game load fewer textures. Swamp textures will look the same as another biome. A tiny performance gain.
Custom Colors: On/Off. The custom resource-pack supplied color schemes.
Custom Fonts: On/Off. Toggles custom resource-pack supplied fonts. Its recommended to turn off this setting because some resource-pack have nice thematic fonts included.
Better Snow: On/Off. If you turn this setting on, it will decrease performance but will render a more realistic snowfall.
Better Grass: On/Off. The fancy setting will able dynamic textures, setting this off use simple texture rendering to fast for full textures. Some performance boosts can be watched if you disable this setting.
Clear Water: On/Off. When turned on, water is a lot more translucent, and you can see deeper into it. When set off, water is nearly opaque.
Custom Sky On/Off. If you think that custom sky in a texture pack conflicts with your system, toggle it off here.
Animations settings
This submenu shows you 17 different in-game animations that can be toggle: void particles, water, rain splashes, fire, Redstone, flames, terrain, portals, smoke, explosions, water, portal particles, dripping lava/water, and item animations.
This also has options to adjust the density of particles from Off to Decreased to All. Eliminating or decreasing animations will increase performance, but some of these animations are useful to provide in-game feedback. Animations, in some cases, aren’t just purely cosmetic.
If you enjoy games and gaming and want more NEWS from the Gaming World Click Here

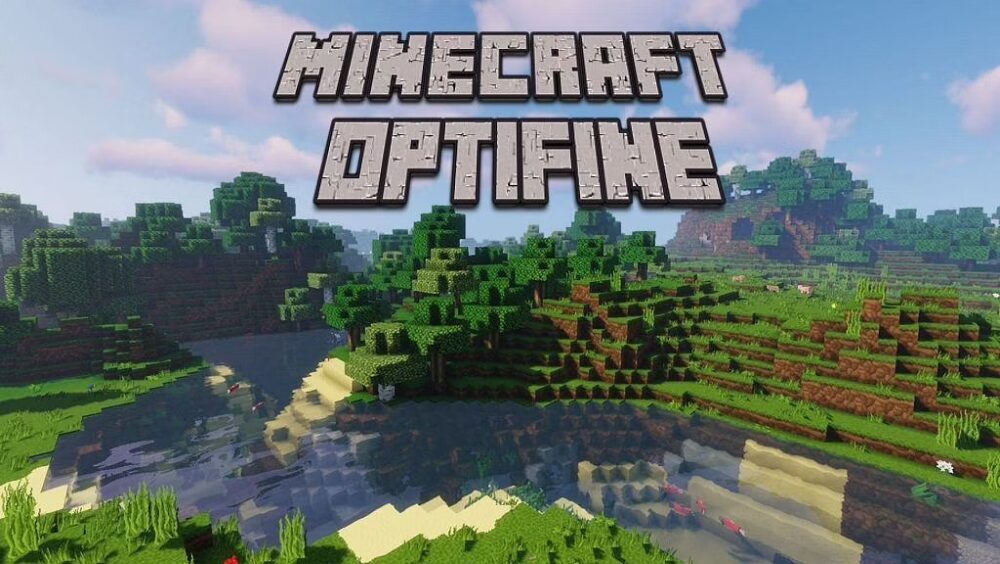





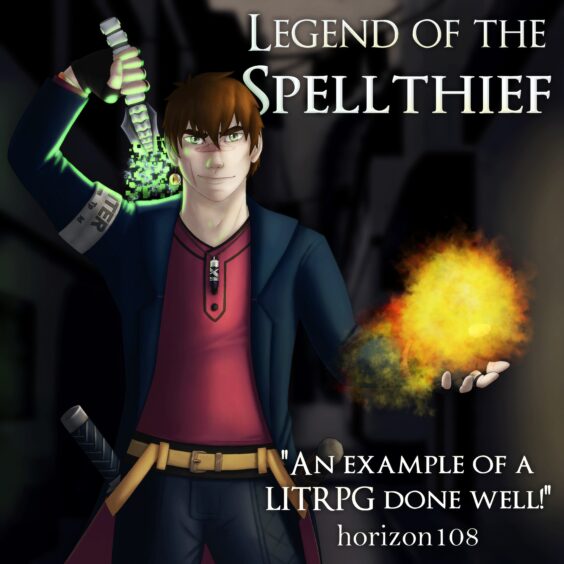
You must be logged in to post a comment.