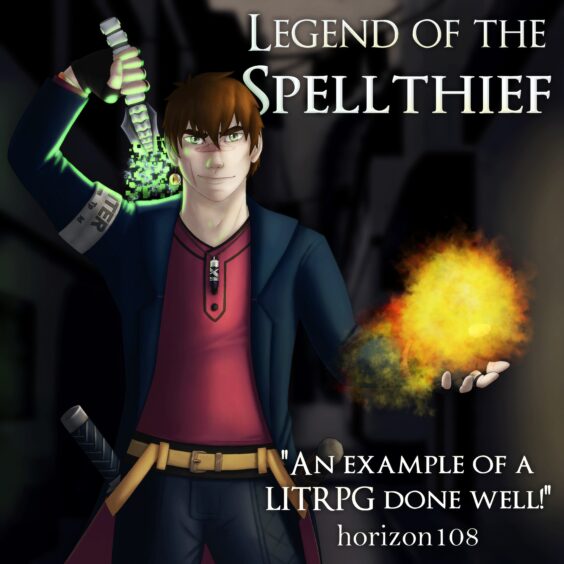When working on any computer, you may forget passwords occasionally. Many people save passwords on their laptops to prevent confusion when logging in to specific sites daily. You may have your WiFi password saved so you can start each day without entering manually. Many people forget their saved passwords, however. If you need to access your WiFi password saved on a Mac computer, you can easily do so with a series of simple steps.
Problems with Lost Passwords
If you only work on your Macbook, you may not need your WiFi password often. Most people, however, use various devices throughout the day. You may use your phone or tablet to check emails, for example. You may also need to sign into your internet to watch movies or listen to music. Many times, when guests visit they ask for access to the internet as well. Read below and go right here to find out more about recovering your WiFi password on a Macbook.
Keychain
When you choose to remember a password on a Macbook, you can use the Keychain access app. You must know the administrator password for your Macbook to recover passwords from Keychain, however. Follow the steps below to find your WiFi password and any other passwords you have stored on your Macbook.
- Use Spotlight Search to open Keychain. You can also use Spotlight to find other apps, files, and documents. Try using Siri suggestions through Spotlight to make your day easier with weather predictions and news updates.
- Click on the subheading “systems”,
- Under “systems”, click on the “passwords” category.
- You should find the name of your network under “passwords”. Click on the name of your WiFi network and open the network information.
- The next item you need to click on states “show password”.
- The next step involves authenticating your identity with your Mac username and password unique to your personal computer. If you have trouble remembering your username, click on the Apple icon. You can find this on the left at the top of your screen.
- The final step involves clicking on “show password”.
You may need your Wifi password to share with guests or to work on a new device. The password on your router may not remain accurate after customizing your account. Most people change the given password to something more personal. Take your time going through the steps to make sure you get to the right place to recover lost passwords.
Terminal
The Terminal app on a Macbook allows you to use command prompts to control your Macbook. This option for finding passwords works well for Mac users that know the specific name of the WiFi network. This approach also remains more straightforward than using Keychain.
- Return to Spotlight Search and open the Terminal app.
- Once you get into Terminal, type in the necessary command to find your WiFi password. Type in the following command and replace WIFI NAME with the specific name of your WiFi network.
- Security find-generic-password-ga WIFI NAME l grep “password”
- You must go through the authentication process at this point. Enter your Mac username and password.
- Your password should show up beneath the command you typed in.
Storing passwords can help you work quickly on your Macbook. Many people, however, fail to remember the passwords when they need to login on another device. If you need your password for a different device or a guest, you can use the Keychain or Terminal App to find it
Want more news from the Tech world for Gaming Peripherals to Hardware Click Here