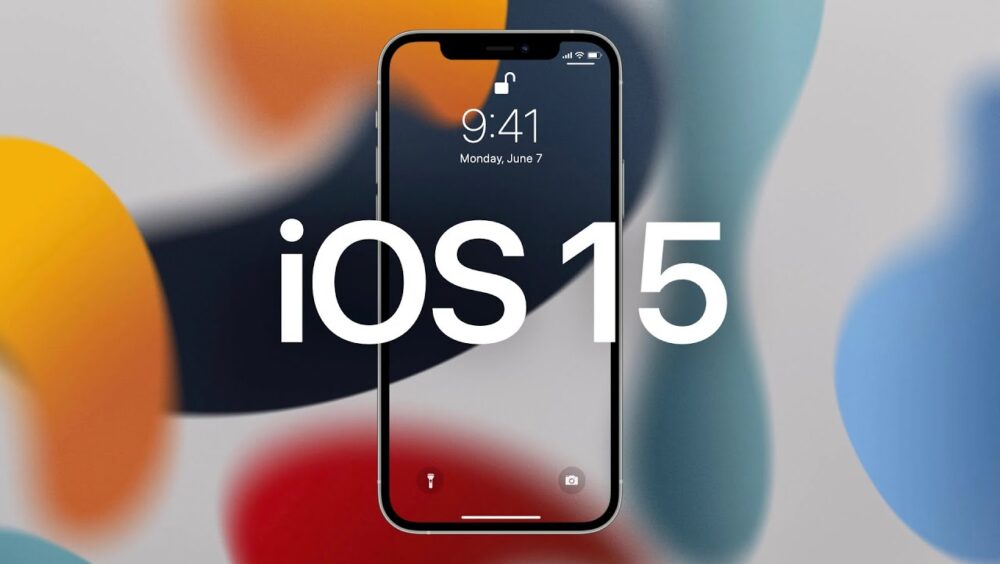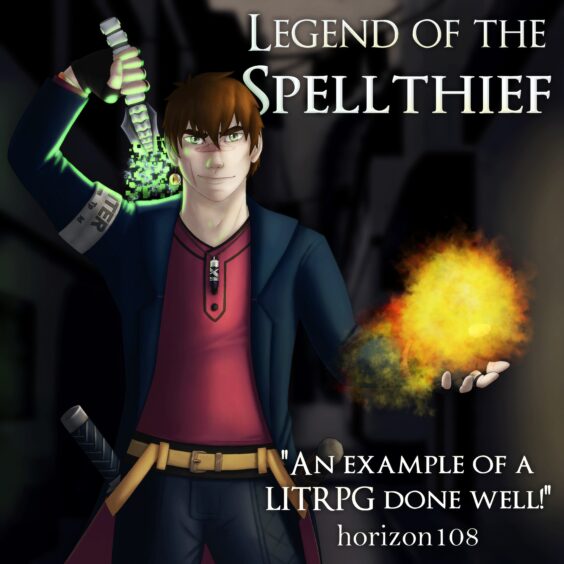One of Apple’s newer features, Split View, is aimed at increasing productivity by allowing you to display two separate windows at once. The feature is available for iPadOS 11 (and newer) but will also run-on iPad Pro, 5th Generation iPad, iPad Air 2 or later and iPad 4 mini or later.
Apple’s new iPadOS 15 and iOS 15 announcements revealed a variety of new features for its newest tablet coming later this year, including upgrades to Split View, such as new icons, a new multi-tasking menu and a “shelf” feature to make flitting between different tasks easier than ever.
To help people get ready for these new features and get the most out of Split View, online phone retailer, e2save, has shared an easy-to-follow guide on using it.
Setting up the Split View:
- Firstly, go into the settings app on your device. Turn to Settings > General > Multitasking & Dock.
- Turn on Allow Multiple Apps if it isn’t already.
- Also, turn on Picture in Picture and Gestures.
- Now you can open an app that you want to show in Split View.
- Swipe up from the bottom of the screen to show your Dock.
- In the Dock, select the second app you want to use, tap and hold the app icon and drag to the side to start Split View.
- You can then adjust app sizes by moving the app divider around the screen.
- To end split view, drag the app divider left or right until it automatically closes.
Similarly, the iPhone feature Picture in Picture allows multitasking on both iPad and iPhone. Although it can only be used with Facetime or video apps such as Netflix and Apple TV, it has the same focus on productivity.
How to use Picture in Picture:
- Firstly, go into the setting app on your device. Turn to Settings > General > Picture in Picture.
- Turn on PiP if it isn’t already, and compatible apps will now automatically work in this feature when you exit them.
- To activate manually, look for the PiP button instead and tap the button to minimise your window.
- Now you can select another app to use while you’re still in your minimised Facetime or video app.
- Make the window smaller by pinching it together or drag it around the screen.
- Tap the X button to close the PiP window or tap it twice to return to full screen viewing.
Karl Middleton, mobile expert at e2save, commented:
“With new products and updates being released regularly by Apple, it can be challenging to keep up with the many features that their devices have. There is always something new that may help you use your phone to the best of its ability.
“A split screen function is a really useful feature and means iPad users can be productive and functional while on the go from anywhere in the world. However, with the features improving and changing all the time, knowing where to start can often be the most difficult part, so this step-by-step guide is here to help you make the most of your tech.”
Find great SIM-free and contract deals right here at e2save.com.
For even more news from the world of Mobile Gaming click here